CraftBeerPi 3 – Instalación de CraftBeerPi
Dificultad: Fácil.
Tiempo
aproximado: 1 hora.
Coste
aproximado: 0€
Utilidad:
Útil
Este artículo trata de como instalar CraftBeerPi 3. Si quieres ver como instalar CraftBeerpi 4, puedes ver el vídeo del canal de YouTube o pasarte por el artículo de instalación de CraftBeerPi 4 [link!]:
Ya vimos en un articulo que es y que podemos hacer con CraftBeerPi [link!], ahora comenzaremos con una serie de artículos para instalar y configurar correctamente CraftBeerPi (CBP en adelante en el artículo). Lo primero es instalar el Software, ya que así podremos ver que es lo que nos ofrece, e ir probando nuestros «accesorios» en la Raspberry antes de incorporarlos al compacto que nos montemos, montarse todo al Hardware antes de comenzar con el Software solo es recomendable si tienes muy claro y estudiado todo lo que quieres que haga tu compacto, de lo contrario, seguramente nos dejemos algo o descubramos cuando lo tengamos funcionando que nos falta algún accesorio o queramos incorporar uno nuevo que nos interese.
¿Qué necesitamos como básico para instalar y arrancar por primera vez CBP?
Hardware:
– 1 RasbberryPi (Recomendable a partir de la 3B). Zero W[Amazon] [eBay]3B [Aliexpress] [eBay] 4 [Aliexpress]
– 1 Tarjeta de memoria microSD. de al menos 16 GB. [eBay] [Aliexpress]
Software:
*Sobre el sistema operativo, podréis descargaros la última versión de Raspbian disponible, pero yo os dejo la que utilice en su día (versión del 2017) y con la que seguro funciona CBP, a menudo nuevas versiones crean incompatibilidades con librerías de Linux entre el Sistema Operativo y CBP.
A fecha de hoy (09/08/2020), la última versión disponible funciona, pero no puedo asegurar que con las nuevas no haya que actualizar o modificar nuevas librerías.
1.- Formatear la tarjeta de memoria y ponerle un Sistema Operativo, lo primero, lo haremos a través del programa SD Card Formatter previamente instalado:
-Mucho cuidado con seleccionar la unidad adecuada que queremos formatear.
descargaremos una distribución para nuestra Raspberry, en mi caso la más liviana de todas sin escritorio, ya que trabajare con CBP mediante web desde otro dispositivo.
Una vez descargado, instalaremos el programa «balenaEtcher» y flashearemos el sistema operativo en nuestra tarjeta de memoria:
– Puedes entrar en la raspberry conectándole un teclado, ratón y monitor y esperar a que arranque y desde el sistema Operativo basado el Linux configurarle la wifi. En mi caso he querido tomar el ejemplo «más difícil», instalarlo mediante conexión remota a la raspberry sin conectar a ella ningún monitor, pero siempre puedes hacerlo conectando un monitor para configurar la red.
Para ello, le añadimos los parámetros de configuración wifi y «ssh» protocolo de conexión remota en modo consola añadiendo un par de ficheros a la raíz de nuestra SD (para que nos aparezca la raiz quitar y volver a poner la microSD en el PC):
ctrl_interface=DIR=/var/run/wpa_supplicant GROUP=netdev
update_config=1
country=ES
network={
ssid="LA_SSID_DE_TU_WIFI"
psk="LA_CONTRASEÑA_DE_TU_WIFI"
key_mgmt=WPA-PSK
}Y ambos los añadimos a la partición boot en la raíz de nuestra SD:
Una
vez añadidos, ya nos arrancara nuestra raspberry conectados dentro de
nuestra red y mediante la IP podremos conectar con ella por consola a
través de ssh y el programa «putty».
-Ponemos la IP de nuestras RaspberryPi, seleccionamos tipo de conexión «ssh» y aceptamos.
sudo apt-get update
sudo apt-get upgradeInstalaremos git para poder descargar el repositorio de CBP:
sudo apt-get install git
cd craftbeerpi3/ sudo ./install
sudo ./run.py sudo pip install flasksudo pip install flask_socketio
sudo pip install flask_classy
sudo apt-get install python-pip -y
sudo pip install PyYAML
sudo pip install GitPython
sudo pip install requests
sudo pip install gitdb2==2.0.5























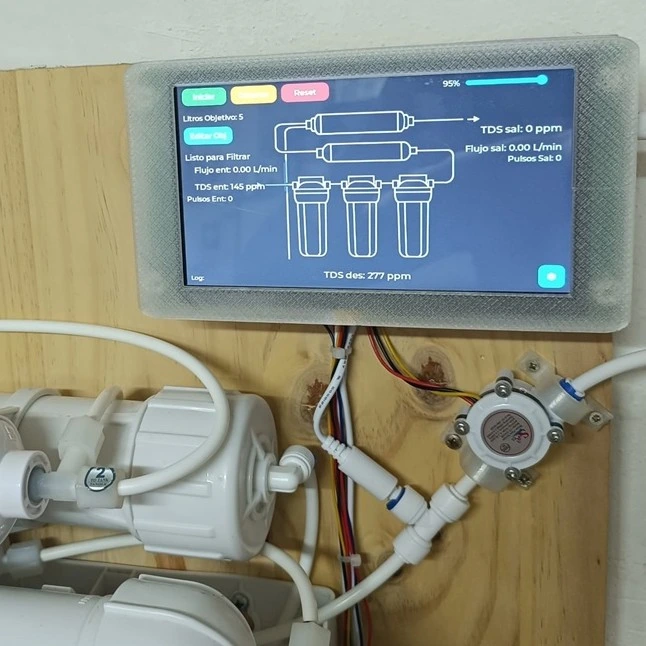


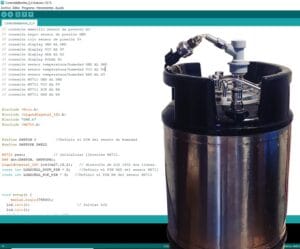








Publicar comentario